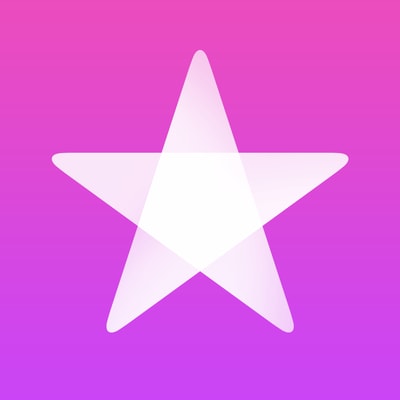Like many other iOS users, I find it extremely frustrating that I can’t create a custom ringtone using an existing song. iOS provides a lot of default ringtones, but sometimes it’s nice to have a custom tone for a friend or loved one. Even if you pay for the song by purchasing it through iTunes, Apple doesn’t make it easy for you to create a custom ringtone. You can definitely do it, and I will show you how, but I think they should come up with an easier way. You might agree after you check out these steps.
How to Create Custom Ringtone From Any Song or Music Track
Step 1: Connect your iPhone to your computer and open iTunes.

Step 2: Click on Songs in the sidebar. This opens your music library with a list of all the songs that have been synced to your iPhone.

Step 3: Find the song which you’d like to set as your iPhone ringtone, right-click on it and choose Song Info.

Step 4: From the dialog box that opens, go to the Options tab and tick the ‘start’ and ‘stop’ boxes. Enter the start and stop times for the segment of the song or audio file that you want to use. Once done, click the OK button.

Step 5: From your music library, select the song, then go to File > Convert > Create AAC Version. A duplicate song file is created with the same name as the original.
- Note: If you’re having trouble determining which song has the AAC file format, then you can right-click on a song and choose Song Info. Go to the File tab and you should see the song’s format next to the kind label.
Step 6: Now that you’ve created your custom song and converted it to AAC version, you have to append it with .m4r extension so that it can be used as a ringtone. To do so, select the song with AAC format in your music library, then right-click on it and choose Show in Finder.
Step 7: Finder opens the iTunes folder that has the song you created. It will have the .m4a extension. Rename the song file so that it has the .m4r extension. For instance, if the files name is Hello.m4a, you have to rename it to Hello.m4r.
Step 8: Now go back to iTunes and click on your device icon in the top left corner.
Step 9: Click on Tones.
Step 10: Drag and drop the .m4r song file from the iTunes folder to the Tones pane in iTunes.
- If you don’t see the Tones section, then drag and drop the ringtone onto the On My Device section in the sidebar. A new Tones section will appear in the sidebar showing the ringtones on your iPhone.
Step 11: Once the ringtone appears in iTunes, it will also be transferred to the connected iPhone.
How to Set a Custom Ringtone on iPhone
Now that your custom ringtone has been transferred to your iPhone, you are ready to use it. Here’s how:
Step 1: Open the Settings app on your iPhone.

Step 2: Tap on Sounds.

Step 3: Under Sounds and Vibration Patterns section, tap on the type of alert for which you want to set a custom ringtone.

Step 4: A list is displayed with all the available ringtones to choose from. At the top of the list, you should see the custom ringtone that you transferred earlier from iTunes. Tap to select this ringtone as the default. Now whenever you receive an alert of this type, the selected ringtone will be played.
This is the entire process of creating and using custom ringtones on your iPhone. It will achieve the goal that you’re looking for, but it is a bit lengthy. If you have more than one tone to create, maybe do them all at once.