
If you haven’t discovered Slack, you need to, immediately. (And where have you been living?) If you have already discovered Slack, well done. But if you’re like me, you may not be using it to it’s greatest potential. Like with any software it takes time to learn all the ins and outs. But Slack isn’t just software. It’s an entire communication tool for you and your coworkers. Allowing you to instant message, send files and generally stay connected. You can access Slack from your desktop, or an app on your smartphone. So, if you’re like me and aren’t using Slack to it’s full potential, read on.
Set Your Status
A new feature of Slack – you can edito your status. Options include “in a meeting”, “commuting” or “working remotely”. It will also show a relevant emoji next to your name so your coworkers know what you’re up to. These statuses are much more informative than the limited “active” or “away” options.

Customize the Look
In order to be productive, your environment needs to be set up in a way that works for you. Which means, you need to change your sidebac theme. Hit up the preferences menu and select “sidebar theme” in order to choose from eight different colour combinations. Including a range of contrasting backgrounds, icon and highlight colour options. Whatever option you choose, it doesn’t matter because it’s unique to you.

Snooze Notifications
Sometimes you just need time to chill. Especially, if you have the Slack app installed on your smartphone. Well, thankfully, there is an easy way to ignore your colleagues. At least until the morning, if you can. Simply hit the bell icon and you’ll be offered the option to snooze notifications for a set period of time.
You can also set the “do not disturb” option so that you don’t receive notifications after a certain hour of the day.

Message Yourself
If you need to make a quick note somewhere, you essentially can message yourself. In the “direct messages” area you will see your own username. Click on it, and send yourself a message. I like to keep articles for myself to read later. Or come back to time and again. I also like to jot notes in here of things that I’m working on.

Keyboard Shortcuts
If you’re tired of using a mouse, and would like to get some things done quicker, check out the Slack shortcuts. Simply hit CMD/ on your Mac or Ctrl/ on Windows in order to bring up a list of the most common shortcuts. Here is a full list of the shortcuts available.

React to Messages
I really like this feature for a couple of reasons, but it’s most appealing to me from a productivity perspective. If you’re super busy, you can simply “react” to a message instead of typing something into the thread. For example, if you’re horrified by what I said, maybe you use a shocked emoji. Or a thumbs down. It’s easy and a fast way to get your point across to your colleagues.

@Everyone
If you’re not getting the response you want in the “general channel” send a message to @everyone, and they’ll get a notification. Whether they want to or not. Use this one wisely as it will cross time zones and continents. But also use it wisely because it’s kind of annoying. Or at least it is in my opinion.

Integrate Your Calendar
Slack is all about streamlining your work day, and there’s no better way to do that than by integrating your Google Calendar. You need to install the app, authorize your Google account and then choose the appropriate calendar. Once it’s set up, you’ll get reminders, updates and event summaries right in to a channel of your choice. Kind of neat, if you ask me!

Integrate Your Drive
But why stop there? You can also integrate Google Drive into Slack. Start by pasting a link to a Google Drive document. You will get a pop up asking if you’d like to integrate Drive with Slack. Say “yes” and you’ll be able to find, make and share Drive files from within Slack itself. No more having to swtich tabs. What a time saver.

Highlight Words
Do you have a nickname around the office? hopefully something work appropriate. Slack understands that you might not just be answering to your given name. Go to preferences, and then click notifications. Scroll down to wher eit says “Highlight Words” and then put in any relevant terms in there. So if someone refers to you as Mr. Blue Eyes, you will also get an alert.

Set Up Email Alerts
If you’re heading out of town for a few days, but don’t wnat to bring Slack with you, you can set up email alerts. You will get timely mentions, highlight words and direct messages staright to your inbox. In order to turn this on head to the notifications preference page, hit “additional settings” and under “email preferences” you’ll be able to set the frequency of alerts. It’s easy!

Star Chats and Messages
If your Slack is anything like mine, there are a ton of messages in it. Which makes it easy for some things to get lost. Thankfully, there’s a handy star icon to save the day.
Hover over a message, and next to the date stamp, a tiny star appears. Click it, and the message will appear in your “starred items” list for future reference. You can also star entire threads and direct message streams.

Get Desktop Notifications
Slack should be running in the background of your day. But that doesn’t mean you have to miss your latest notifications. Desktop alerts will ping up little notifications in the corner of your monitor, above all over windows, to ensure that you’re always in the know of your latest mentions. If you have notifications enabled on your smartphone app, you’ll get these by default. But if you’re using hte web you will need to allow notifications.

Custom Welcome Messages
If you want to change the message that displays when you load up Slack, head over to the “Customize Your Team” page. Go to the “Loading Messages” tab and your coworkers can create up to 150 custom messages that will greet the team everytime they sign in. Depending on your coworkers this could be used to inspire you, or it might instill fear into you. Either way, it’s a customized message from your team.

Mix Up Your Emojis
Emojis kind of rule the world right about now. While oyu’re in the customize menu, you can also upload a custom emoji. It’s as easy as typing a name and uploading a file and your 128×128 pixel pictures will be available for everyone to see and use in the emoji menu.

Advanced Search
Slack has a really neat search feature that makes finding your messages and files super easy. But it’s smarter than the standard finder. It plays nice with many Boolean terms, for example, you can use quotations to find exact phrases and asterisks to find partial words. You can also narrow your results by date, from a person, and which thread or channel location.

Go Bold with Your Formatting
Slack supports simple text formatting that will give your messages a touch of emphasis. Bold is achieved by using asterisks, italics by using _underscores_, and strikethroughs by using ~tildes~.

/Remind
If you’re constantly forgetting things, you’re going to fall behind from a productivity perspective. Which is why Slack has created a friendly reminder tool. Simply type /remind and Slack will give you some options, including what to remind you of, where to do it and when.

Mark as Unread
If /remind isn’t for you, but you still need help keeping track of things, you can mark messages as unread. In order to do this, hit the three little dots beside the message and select “Mark Unread”. Pretty simple. I think I would find this helpful as I can be forgetful, so this would give me that extra nudge to remember to follow up with things.

Manage Permissions
By default, most Slack teams have one admin and a bunch of team members. But it’s possible to manage, assign and revoke permissions and roles. If you’ve got the appropriate permissions yourself, simply head over to the Admin Settings page and you’ll be able to make admins, demote members and invite guests.

Get Pinning
Lastly, if you need to highlight a specific message because you need to come back to it, simply hover over the three dots and hit “Pin”. This will keep it visible in the details panel for everyone in the thread to see and find it quickly. And it might mean that you won’t lose attachments on the regular.
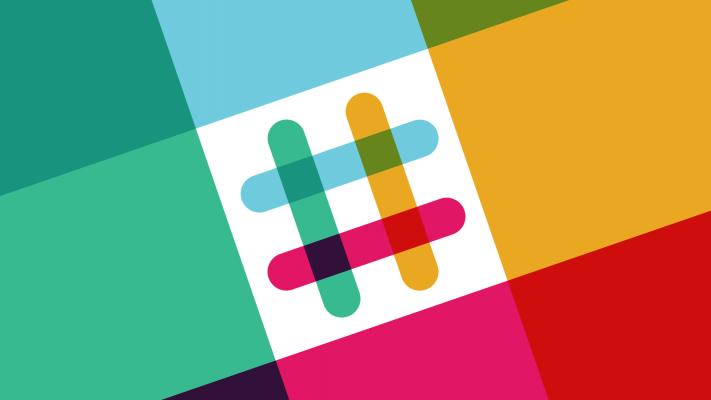

[…] post Here Are Some Slack Tips and Tricks to Make You More Productive appeared first on Saintel […]