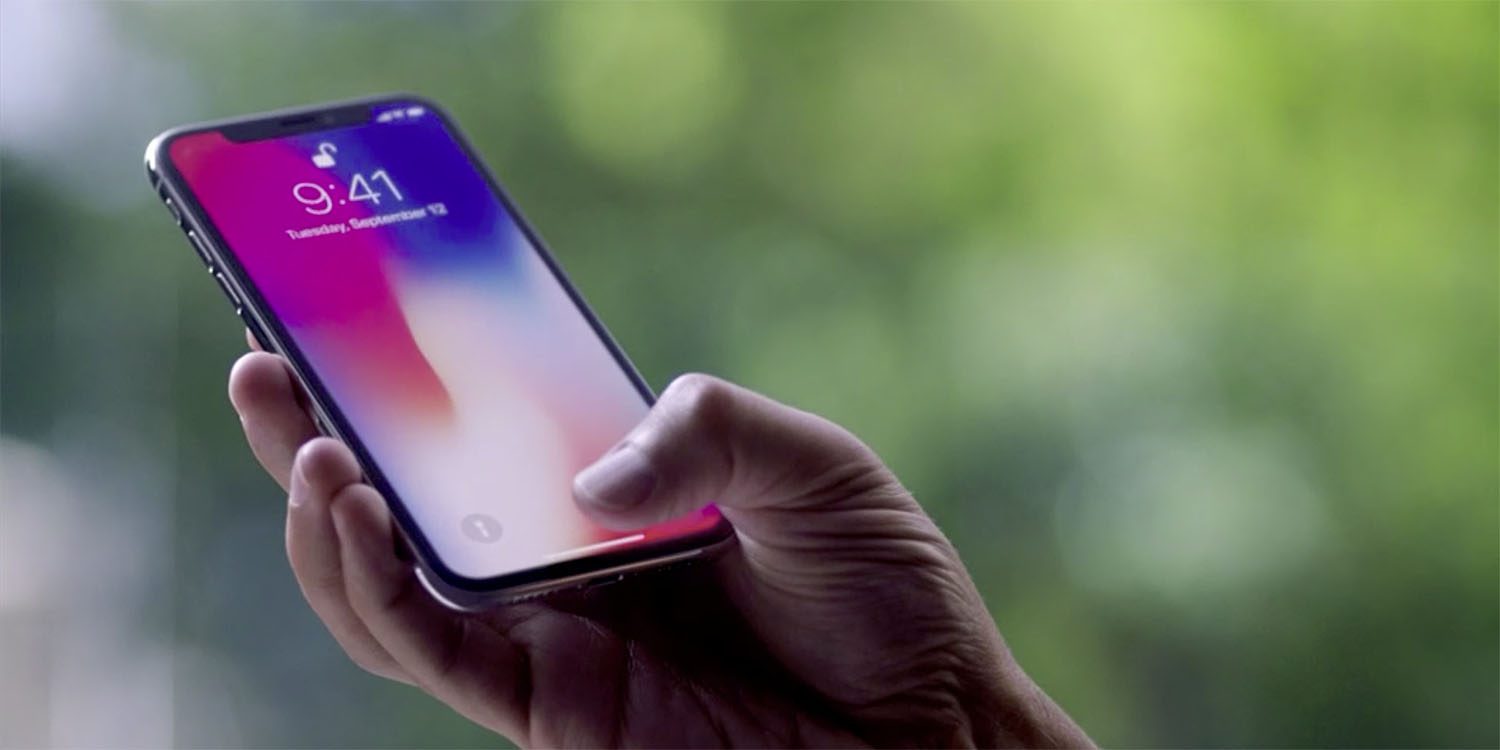Have you ever wondered what is taking up so much space on your iPad or iPhone? I used to have a super tiny amount of storage on my old iPhone, so I was constantly having to delete things. Even apps. Instagram, for some reason, would take up almost a Gig (or more), and I wouldn’t be able to use my iPhone. I was constantly addressing this with my old iPhone. I don’t have quite the same issues now, but I do like to clean up my iPhone every now and then. There is no simple way to identify and remove data in the Other storage category. With a bit of patience, you can reduce the amount of space it takes up on your iPhone or iPad. Follow the steps below to get started.

How To Check Your iPhone’s Storage Space
You can quickly see what apps are taking up vast amounts space on your iPhone or iPad. Like I said, Instagram was the culprit on my last iPhone, but it’s not an issue anymore.
- Open the Settings app.
- Tap General.
- Tap iPhone/iPad Storage
Your device’s storage is mapped out on a grid showing exactly what is taking up space. Well, not exactly, but it breaks it into categories. If you scroll down to your apps, you’ll see, which apps are taking up the most amount of space – listed by size.
Check Your iPhone’s Storage Space using iTunes
Alternatively, you can also look into this using your iTunes account. When you ’re connected to iTunes, you can see your iPhone/iPad’s storage categories in a similar way to finding it on your device. But this is where you will get a clear picture of what is taking up space in that “other” category. Because that’s the one that is really hard to figure out, let alone clear.
- Connect your iPhone to your computer.
- Open iTunes if it does not open automatically.
- Click on the device icon in the upper left corner of the screen.
- Click on Summary in the menu on the left side of the iTunes window.
- Hover your mouse over the Other section at the bottom of the iTunes window to see how much space the category is using.

Offline Safari Data
Are you surprised at what you see? There are some things that take up more space under Other, than you might have thought. Consider how many websites you visit and all that data that’s collected in Safari. In order to clear that data, follow these steps:
- Open the Settings app.
- Tap General.
- Tap iPhone [or iPad] Storage.
- Scroll down and tap Safari.
- Tap Website Data
- Scroll down and tap Remove all Website Data.
- Swipe to the left on Offline Reading List.
- Tap Delete.
Complete? Not quite. If you weren’t aware, when you use the Mail app, a cache of all the documents, pictures and videos you have viewed on your iPhone or iPad are stored on your device. This makes reloading them even faster the second time around. That said, you might not necessarily want to re-open that Ryan Gosling GIF that your friend sent you at Christmas. So you can remove the cache by deleting and then re-entering your email account information. It sounds like a lot of work, but it might be necessary for you. Similar to emails, all of the pictures and videos you receive through MMS are stored in the Other category in your storage. You can delete entire conversations, set messages to delete after a certain period of time, or delete individual images and attachments.
It’s up to you as to whether or not you need or want to do this. I had previously been in the habit of cleaning out everything, every few months – my email, phone, pictures etc., but I’ve stopped doing that and now I just store everything in the cloud. I do delete things, but not the same kind of way as I had been before. Regardless, it’s probably helpful to know what’s taking up space on your iPhone or iPad and delete it accordingly.